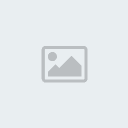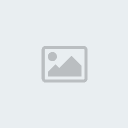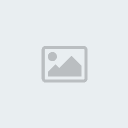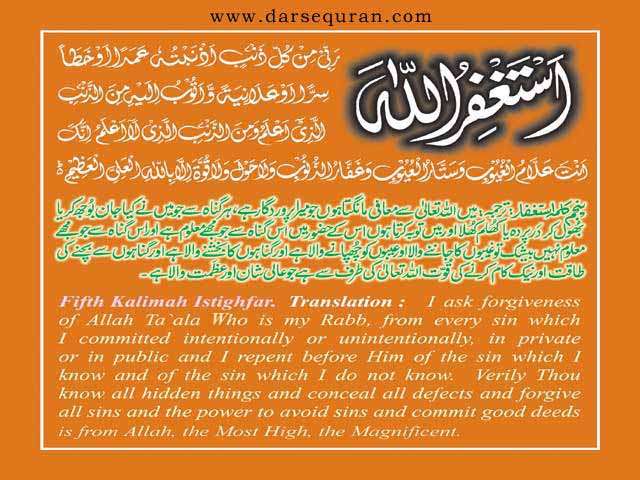How to install Windows 7 from USB flash drive or USB pen Dri
meo786 :: Computers :: PC Software
Page 1 of 1
 How to install Windows 7 from USB flash drive or USB pen Dri
How to install Windows 7 from USB flash drive or USB pen Dri
How to install Windows 7 from USB flash drive or USB pen Drive for Windows XP users
Can't take credit for writing it, only for passing it on.
If any of you know the pain of trying to get Xp to install from USB then you might want to read this :deal:
How to Install Windows 7 from USB Flash Drive
Requirement:
1-USB Pen Drive (Min 4 GB)
2-Windows 7 ISO (32 bit or 64 bit)
3-MBRwiz - http://mbrwizard.com/index.php
Download and Extract it on your hard drive (Diskpart utility for Windows XP doesn’t detect USB drive as Disk hence we need to use this free utility to make bootable USB drive).
1. Connect your USB Flash Drive to your computer Format USB drive
2. To Format USB Flash Drive Go to My Computer -> Right click on USB drive and select Format from context menu.
3. Now go to Start Menu->run->cmd (Open Command Prompt) and Type following command convert i: /fs:ntfs
(Where “I” is your USB drive latter)
4. Mount Windows 7 iso as drive (You can use Freeware MagicDisc download from here).
5. Type Start->run->cmd
Now dir to directory where you have extracted MBRWiz and run following commands
mbrwiz /list (note down disk number of your USB Pen drive)
mbrwiz /disk=X /active=X (X is Disk Number of your USB Drive)
exit
6. Now open another command window and type following command
J: (Drive letter of Windows 7 iso mounted with demon tool)
CD boot
bootsect /nt60 Y: (Y is drive latter of your USB drive )
7. Open My Computer and click on "tools" and then folder options and then select the second tab and find the option "show hidden files or folders" select that and make sure "Hide protected operating system files" is NOT checked
(Warning deleting or altering any protected file may make your system unstable or crash. be sure to change this option back at the end of this exercise)
8. Now copy all files from drive where you have mount Windows 7 iso, remember all the files must be copied to the usb key
9. Now reboot your computer and press F12 to get your BIOS boot choice screen (Varies by OEM, Check your Manufacturers Website) and select USB drive as your boot drive. You can also go into your BIOS Settings under "Boot" and arrange boot sequence so USB or Removable Media is on the top of the list
10. If every thing goes fine, Your Windows 7 Installation should start from your USB drive.
This should work on not only a USB drive but an external HDD provided the Partition is active and bootable AND your BIOS supports booting from removable media, check your Manufacturers website if you are unsure but most new laptops and computers allow booting from removable media.
This type of install is perfect for netbooks that lack an optical drive or units that have a burnt out optical drive.
Can't take credit for writing it, only for passing it on.
If any of you know the pain of trying to get Xp to install from USB then you might want to read this :deal:
How to Install Windows 7 from USB Flash Drive
Requirement:
1-USB Pen Drive (Min 4 GB)
2-Windows 7 ISO (32 bit or 64 bit)
3-MBRwiz - http://mbrwizard.com/index.php
Download and Extract it on your hard drive (Diskpart utility for Windows XP doesn’t detect USB drive as Disk hence we need to use this free utility to make bootable USB drive).
1. Connect your USB Flash Drive to your computer Format USB drive
2. To Format USB Flash Drive Go to My Computer -> Right click on USB drive and select Format from context menu.
3. Now go to Start Menu->run->cmd (Open Command Prompt) and Type following command convert i: /fs:ntfs
(Where “I” is your USB drive latter)
4. Mount Windows 7 iso as drive (You can use Freeware MagicDisc download from here).
5. Type Start->run->cmd
Now dir to directory where you have extracted MBRWiz and run following commands
mbrwiz /list (note down disk number of your USB Pen drive)
mbrwiz /disk=X /active=X (X is Disk Number of your USB Drive)
exit
6. Now open another command window and type following command
J: (Drive letter of Windows 7 iso mounted with demon tool)
CD boot
bootsect /nt60 Y: (Y is drive latter of your USB drive )
7. Open My Computer and click on "tools" and then folder options and then select the second tab and find the option "show hidden files or folders" select that and make sure "Hide protected operating system files" is NOT checked
(Warning deleting or altering any protected file may make your system unstable or crash. be sure to change this option back at the end of this exercise)
8. Now copy all files from drive where you have mount Windows 7 iso, remember all the files must be copied to the usb key
9. Now reboot your computer and press F12 to get your BIOS boot choice screen (Varies by OEM, Check your Manufacturers Website) and select USB drive as your boot drive. You can also go into your BIOS Settings under "Boot" and arrange boot sequence so USB or Removable Media is on the top of the list
10. If every thing goes fine, Your Windows 7 Installation should start from your USB drive.
This should work on not only a USB drive but an external HDD provided the Partition is active and bootable AND your BIOS supports booting from removable media, check your Manufacturers website if you are unsure but most new laptops and computers allow booting from removable media.
This type of install is perfect for netbooks that lack an optical drive or units that have a burnt out optical drive.
gurya0- New Star

- Number of posts : 5
Age : 34
Location : lahore
Job/hobbies : none
Mode (i.e. cool, angry etc) : sad
Warining :



Rate by Admin :



Reputation : 0
Registration date : 2010-08-22
 Similar topics
Similar topics» Remove Write Protection On USB Pen Drive or Memory Card
» Nokia BB5 after unlock can't install any application solutio
» N91 hard drive not available solution 100%
» N91 hard drive not available solution 100%
» N91 hard drive not available solution 100%
» Nokia BB5 after unlock can't install any application solutio
» N91 hard drive not available solution 100%
» N91 hard drive not available solution 100%
» N91 hard drive not available solution 100%
meo786 :: Computers :: PC Software
Page 1 of 1
Permissions in this forum:
You cannot reply to topics in this forum|
|
|